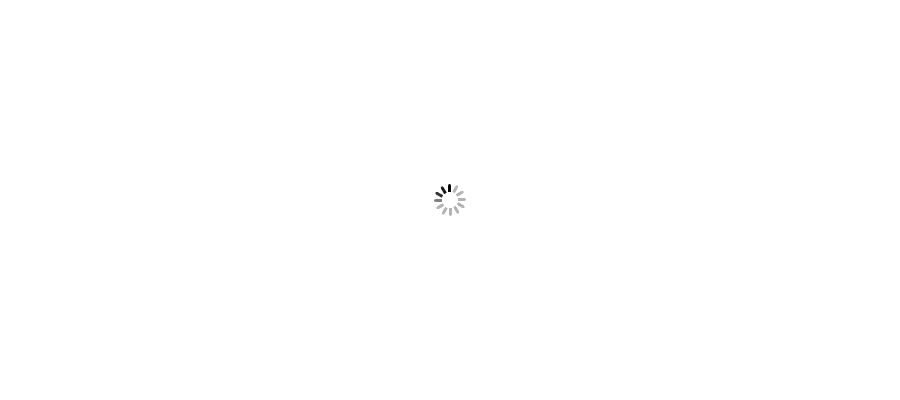File Server Resource Manager Step-by-Step Guide for Windows Server 2008 R2
Microsoft Corporation
Published: May 2009
Abstract
File Server Resource Manager (FSRM) enables system administrators to understand how storage is being used, and it helps them manage the use of their storage. This guide provides step-by-step walkthroughs for creating quotas, file screens, and file classification properties, applying automatic file classification rules, and scheduling file management tasks and storage reports.
Copyright Information
Information in this document, including URL and other Internet Web site references, is subject to change without notice. Unless otherwise noted, the companies, organizations, products, domain names, e-mail addresses, logos, people, places, and events depicted in examples herein are fictitious. No association with any real company, organization, product, domain name, e-mail address, logo, person, place, or event is intended or should be inferred. Complying with all applicable copyright laws is the responsibility of the user. Without limiting the rights under copyright, no part of this document may be reproduced, stored in or introduced into a retrieval system, or transmitted in any form or by any means (electronic, mechanical, photocopying, recording, or otherwise), or for any purpose, without the express written permission of Microsoft Corporation.
Microsoft may have patents, patent applications, trademarks, copyrights, or other intellectual property rights covering subject matter in this document. Except as expressly provided in any written license agreement from Microsoft, the furnishing of this document does not give you any license to these patents, trademarks, copyrights, or other intellectual property.
© 2009 Microsoft Corporation. All rights reserved.
Active Directory, Microsoft, Windows, Windows Server, and Windows Vista are trademarks of the Microsoft group of companies.
All other trademarks are property of their respective owners.
Contents
File Server Resource Manager Step-by-Step Guide for Windows Server 2008 R2....................... 5
Introduction to File Server Resource Manager.......................................................................... 5
Using File Server Resource Manager....................................................................................... 6
Opening File Server Resource Manager................................................................................ 6
Performing storage management tasks................................................................................ 7
Quota management....................................................................................................... 7
File screening management........................................................................................... 7
Storage reports management........................................................................................ 7
File management tasks................................................................................................. 7
Classification management............................................................................................ 7
Configuring File Server Resource Manager........................................................................... 8
Managing storage resources on a remote computer.............................................................. 8
Using command-line tools for File Server Resource Manager................................................ 9
Working with Quotas............................................................................................................. 10
File Server Resource Manager quotas vs. NTFS disk quotas............................................... 10
About quota templates...................................................................................................... 11
Creating a quota................................................................................................................ 12
Creating a quota template.................................................................................................. 12
Setting optional notification thresholds............................................................................ 13
Updating quotas by editing a quota template...................................................................... 14
Creating an auto apply quota............................................................................................. 15
Editing an auto apply quota............................................................................................... 16
Monitoring quota use......................................................................................................... 17
Viewing quota information.............................................................................................. 17
Quota Usage report........................................................................................................ 18
Templates for monitoring disk usage............................................................................... 18
Screening Files..................................................................................................................... 18
Working with file groups.................................................................................................... 19
Creating a file screen......................................................................................................... 20
Creating a file screen exception......................................................................................... 21
Monitoring file screening.................................................................................................... 22
Viewing file screening information................................................................................... 22
File screening audit report............................................................................................... 23
Working with File Management Tasks.................................................................................... 23
Creating a file expiration task............................................................................................. 24
Creating a custom file management task............................................................................ 26
Working with File Classification............................................................................................. 27
Creating a classification property....................................................................................... 28
Creating a classification rule.............................................................................................. 29
Setting up a classification schedule................................................................................... 31
Generating Storage Reports.................................................................................................. 31
Storage reports that are available in File Server Resource Manager...................................... 32
Configuring report parameters............................................................................................ 34
Saving reports............................................................................................................... 34
Scheduling a set of reports................................................................................................ 34
Generating reports on demand........................................................................................... 36
Backing up File Server Resource Manager Configurations...................................................... 37
File Server Resource Manager (FSRM) enables system administrators to understand how storage is being used and helps them manage the use of their storage. This guide provides step-by-step walkthroughs for creating quotas, file screens, and file classification properties, applying automatic file classification rules, and scheduling file management tasks and storage reports.
In this guide:
Note
For a Web version of this document, see the File Server Resource Manager Step-by-Step Guide for Windows Server 2008 R2 (http://go.microsoft.com/fwlink/?LinkId=150578) in the Windows Server 2008 R2 Technical Library.
As organizations develop increasing demands for data storage resources, IT administrators face the challenge of overseeing larger and more complex storage infrastructures and tracking the information available in them. Managing storage resources includes tracking data size and availability and enforcing company policies. It requires understanding how existing storage is being used, allowing for strategic planning, and responding properly to organizational changes.
File Server Resource Manager is a suite of tools that allows administrators to understand, control, and manage the quantity and type of data stored on their servers. By using File Server Resource Manager, administrators can place quotas on volumes, actively screen files and folders, generate comprehensive storage reports, control the File Classification Infrastructure, and use file management tasks to perform scheduled actions on sets of files. This set of advanced instruments helps the administrator efficiently monitor existing storage resources, and it aids in planning and implementing future policy changes.
By using File Server Resource Manager, you can perform the following tasks:
This section tells you how to open File Server Resource Manager and introduces its features.
In this section:
File Server Resource Manager is a role service of the File Services role in Windows Server® 2008 R2. It can be installed as part of the File Services role by using Server Manager. After you install the role service, you can use the File Server Resource Manager Microsoft® Management Console (MMC) snap-in.
Membership in the local Administrators group, or equivalent, is the minimum required to use File Server Resource Manager.
To open File Server Resource Manager
a. Expand Roles, expand File Services, and then expand Share and Storage Management. b. Click File Server Resource Manager. -Or-
|
The following is a list of tasks that you can perform from the main nodes in the File Server Resource Manager snap-in.
You can set File Server Resource Manager options in the File Server Resource Manager Options dialog box. These options include default e-mail notification settings, default parameters for storage reports, and other settings that apply to multiple tasks. Some of these settings can be modified when you work with quotas or screen files, or generate storage reports.
To configure File Server Resource Manager options
|
1. In the console tree, right-click File Server Resource Manager, and then click Configure Options. 2. In the File Server Resource Manager Options dialog box, click a tab: E-mail Notifications, Notification Limits, Storage Reports, Report Locations, File Screen Audit, or Automatic Classification. 3. Enter settings specific for your server environment. 4. Click OK. |
Important
To send e-mail notifications to administrators or to users who exceed quotas or attempt to save unauthorized files, or to send storage reports over e-mail, specify the SMTP server to use and the default e-mail settings on the E-mail Notifications tab.
Important
If you will be generating reports to monitor file screening, select the Record file screening activity in auditing database check box in the File Screen Audit tab. This logs file screening activity in the auditing database, so that it can be used later to generate File Screening Audit reports.
To manage storage resources on a remote computer, you can connect to the computer from File Server Resource Manager. While you are connected, File Server Resource Manager displays the objects created on the remote computer, allowing you to manage them in the same way that you can manage resources on your local computer.
To manage remote storage resources with File Server Resource Manager:
Important
To manage storage resources on a remote computer, you must use the stand-alone File Server Resource Manager snap-in instead of the Server Manager snap-in. The stand-alone snap-in is available in Administrative Tools.
To connect to a remote computer from File Server Resource Manager
|
1. In Administrative Tools, click File Server Resource Manager. 2. In the console tree, right-click File Server Resource Manager, and then click Connect to Another Computer. 3. In the dialog box that opens, click Another computer, and then type the name or browse to the server that you want to connect to. 4. Click OK to start the connection. |
If you prefer to work from the command line, you can use the following tools:
The tools are added to the system path when you install File Server Resource Manager, and they must be run from an Administrator Command Prompt window.
For more information about these command-line tools, see the following resources:
Each tool has several options for performing actions similar to those that are available in the File Server Resource Manager MMC snap-in, and each tool can perform actions on a local computer or a remote computer. To have a command perform an action on a remote computer instead of the local computer, use the /remote:ComputerName parameter. (Additional requirements for managing remote storage resources are listed in Managing Storage Resources on a Remote Computer earlier in this guide.)
By using File Server Resource Manager to create a quota for a volume or folder, you can limit the disk space that is allocated for it. The quota limit applies to the entire folder subtree.
You can create a hard quota or a soft quota:
To determine what happens when the quota limit approaches, you can configure notification thresholds. For each threshold that you define, you can send e-mail notifications, log an event, run a command or script, or generate storage reports. For example, you might want to notify the administrator and the user who saved the file when a folder reaches 85 percent of its quota limit, and then send another notification when the quota limit is reached. In some cases, you might want to run a script that raises the quota limit automatically when a threshold is reached.
When you create a quota on a volume or a folder, you can base the quota on a quota template or use custom properties. We recommend that, whenever possible, you base a quota on a quota template. A quota template can be reused for creating additional quotas, and it simplifies ongoing quota maintenance.
File Server Resource Manager can also generate quotas automatically. When you configure an auto apply quota, you apply a quota template to a parent volume or folder. A quota based on the template is then created for each of the existing subfolders, and a quota is automatically generated for each new subfolder that is created.
In this section:
The following table outlines the advantages of using the quota management tools in File Server Resource Manager rather than using NTFS disk quotas.
Advantages of Using File Server Resource Manager
|
Quota Features |
File Server Resource Manager |
NTFS Disk Quotas |
|
Quota tracking |
By folder or by volume |
Per user on a volume |
|
Disk usage calculation |
Actual disk space |
Logical file size |
|
Notification mechanisms |
E-mail, custom reports, running commands or scripts, event logs |
Event logs only |
File Server Resource Manager gives you flexibility in creating, using, and managing templates, for both quotas and file screens.
A quota template defines a space limit, the type of quota (hard or soft), and a set of notifications to be generated when the quota limit approaches or is exceeded.
Quota templates simplify the creation and maintenance of quotas:
For example, you can create a User Quota template that you use to place a 200 MB limit on the personal folder of each user. For each user, you would then create a quota based on the User Quota template and assign it to the user’s folder. If you later decide to allow each user additional space on the server, you simply change the space limit in the User Quota template and choose to automatically update each quota that is based on that quota template.
File Server Resource Manager provides several quota templates. For example:
To view the default templates, click the Quota Templates node in the File Server Resource Manager console tree.
The following procedure guides you through the process of creating a quota that is based on a template (this is the recommended practice).
To create a quota that is based on a template
|
1. In Quota Management, click the Quota Templates node. 2. In the results pane, select the template on which you will base your quota. 3. Right-click the template and click Create Quota from Template (or click Create Quota from Template in the Actions pane). This opens the Create Quota dialog box with the summary properties of the quota template displayed. 4. Under Quota path, type or browse to the volume or folder that the quota will apply to. 5. Click the Create quota on path option. Note that the quota properties will apply to the entire volume or folder. 6. Under Derive properties from this quota template, the template you used in step 2 to create your new quota is preselected (or you can select another template from the list). Note that the properties of the template are displayed under Summary of quota properties. 7. Click Create. |
Note
If you do not want to base your quota on a template, or if you want to edit the properties that were copied from a template, in the Create Quota dialog box you can choose Define custom quota properties, and then click Custom Properties. Note that if you create a quota with custom properties, you have the option of saving a quota template with the custom quota settings. If you choose that option, a new template is saved, and then the template is applied to the new quota so that a link is maintained between the quota and the template.
The following procedure guides you through the process of creating a new quota template.
To create a new quota template
|
1. In Quota Management, click the Quota Templates node. 2. Right-click Quota Templates, and then click Create Quota Template (or click Create Quota Template in the Actions pane). 3. If you want to copy the properties of an existing template to use as a base for your new template, select a template from the Copy properties from quota template drop-down list. Then click Copy. 4. In the Template Name text box, enter a name for the new template. 5. In the Label text box, enter an optional descriptive label that will appear next to any quotas that are derived from the template. 6. Under Space Limit: a. In the Limit text box, enter a number and choose a unit (KB, MB, GB, or TB) to specify the space limit for the quota. b. Click the Hard quota or Soft quota option. (A hard quota prevents users from saving files after the space limit is reached and generates notifications when the volume of data reaches each configured threshold. A soft quota does not enforce the quota limit, but it generates all configured notifications.) 7. You can configure one or more optional threshold notifications for your quota template, as described in the procedure that follows. After you have selected all the quota template properties that you want to use, click OK to save the template. |
When storage in a volume or folder reaches a threshold level that you define, File Server Resource Manager can send e-mail messages to administrators or specific users, log an event, run a command or a script, or generate storage reports. You can configure more than one type of notification for each threshold, and you can define multiple thresholds for any quota (or quota template). By default, no notifications are generated.
Important
To configure notifications for a quota template
|
1. In the Create Quota Template dialog box, under Notification thresholds, click Add. The Add Threshold dialog box appears. 2. To set a quota limit percentage that will generate a notification: In the Generate notifications when usage reaches (%) text box, enter a percentage of the quota limit for the notification threshold. (The default percentage for the first notification threshold is 85 percent.) 3. To configure e-mail notifications, on the E-mail Message tab, set the following options:
4. To log an event, on the Event Log tab, select the Send warning to event log check box, and edit the default log entry. 5. To run a command or script, on the Command tab, select the Run this command or script check box. Then type the command, or click Browse to search for the location where the script is stored. You can also enter command arguments, select a working directory for the command or script, or modify the command security setting. 6. To generate one or more storage reports, on the Report tab, select the Generate reports check box, and then select which reports to generate. Optionally, you can enter one or more administrative e-mail recipients for the report or e-mail the report to the user who reached the threshold. Notes Reports are saved in the default location for incident reports, which is indicated on the Report tab. You can modify the default location in the File Server Resource Manager Options dialog box. For more information, see Using File Server Resource Manager. 7. Click OK to save your notification threshold. 8. Repeat these steps if you want to configure additional notification thresholds for the quota template. |
When making changes to a quota template, you have the option of extending those changes to quotas that were created using the original quota template. You can choose to modify only those quotas that still match the original template or all the quotas that were derived from the original template, regardless of any modifications made to the quotas since they were created. When you reapply a template, all properties in the template overwrite all properties in the quotas—the updates are not limited to the properties that you changed in the quota.
Important
If you choose to apply the changes to all quotas that were derived from the original template, you will overwrite any custom quota properties that you created.
To edit quota template properties
|
1. In Quota Templates, select the quota template that you want to modify. 2. Right-click the quota template, and then click Edit Template Properties (or in the Actions pane, under Selected Quota Templates, click Edit Template Properties). This opens the Quota Template Properties dialog box. 3. Perform all necessary changes. The settings and notification options are identical to those that you can set when you create a quota template. (For more information, see Creating a Quota Template.) Optionally, you can copy the properties of a different template and modify them for this quota template. 4. When you are finished editing the template properties, click OK. This opens the Update Quotas Derived from Template dialog box. 5. Select the type of update that you want to apply:
6. Click OK. |
Auto apply quotas allow you to assign a quota template to a volume or folder and specify that quotas based on that template will be automatically generated and applied to the existing subfolders and to any subfolders created in the future.
For example, you may define an auto apply quota for subfolders that are created on demand, for roaming profile users or for new users. Every time a new subfolder is created, a new quota entry is automatically generated for that subfolder by using the template that was defined in the auto apply quota profile of its parent folder. These automatically generated quota entries can then be viewed in the results pane, under the Quotas node, as individually created quotas, which can be edited and modified separately.
To create an auto apply quota
|
1. In Quota Management, click the Quotas node. 2. Right-click Quotas, and then click Create Quota (or click Create Quota in the Actions pane). This opens the Create Quota dialog box. 3. Under Quota Path, type the name of or browse to the volume or parent folder that the quota profile will apply to. The auto apply quota will be applied to each of the subfolders (current and future) in this volume or folder. 4. Click Auto apply template and create quotas on existing and new subfolders. 5. Under Derive properties from this quota template, select the quota template that you want to apply from the drop-down list. Note that the properties for each template are displayed under Summary of quota properties. 6. Click Create. Notes |
When you change an auto apply quota, you have the option of extending those changes to existing quotas in the auto apply quota path. You can choose to modify only those quotas that still match the original auto apply quota, or you can change all quotas in the auto apply quota path, regardless of any modifications made to the quotas since they were created. Because auto apply quotas are based on quota templates, any specific property changes have to be created in the quota template that is used for the original auto apply quota or by creating a new quota template with the desired properties. For more information about how to modify an existing quota template, see Updating Quotas by Editing a Quota Template.
Note
If you choose to apply the changes to all quotas in the auto apply quota path, you will overwrite any custom quota properties that you created.
To edit an auto apply quota
|
1. In Quotas, select the auto apply quota that you want to modify. Note To list only auto apply quotas, click Filter at the top of the results pane, and then select Auto apply quotas. 2. Right-click the auto apply quota that you want to modify, and then click Edit Quota Properties (or in the Actions pane, under Selected Quotas, click Edit Quota Properties). This opens the Edit Auto Apply Quota dialog box. 3. Under Derive properties from this quota template, select the new quota template that you want to apply. You can review the properties of each quota template in the Summary of auto apply quota properties list box. 4. Click OK. This opens the Update Quotas Derived from Auto Apply Quota dialog box. 5. Select the type of update that you want to apply:
6. Click OK. |
In addition to the information that is included in the notifications, you can find out about quota usage by viewing the quotas in Quota Management, by generating a Quota Usage report, or by creating soft quotas for the purpose of monitoring overall disk usage.
To view quota information in File Server Resource Manager, in the console tree, click Quota Management, and then click Quotas.
-Or-
To filter the results pane display to the quotas that affect a specific path:
a. Click Filter at the top of the pane.
b. In the Quota Filter dialog box, under Quotas affecting path, click the Parents of the following folder option or the Children of the following folder option.
c. Type or browse to the path.
d. Click OK.
Use the Quota Usage report to identify quotas that may soon be exceeded so that you can take the appropriate action. For instructions on generating a Quota Usage report, see Generating Storage Reports.
To monitor overall disk usage, you can create soft quotas for volumes or shares. File Server Resource Manager provides the following default templates that you can use (or adapt) for this purpose: the Monitor 200 GB Volume Usage template and the Monitor 500 MB Share template.
Create file screens to block files that belong to particular file groups from being saved on a volume or in a folder tree. A file screen affects all folders in the designated path. For example, you might create a file screen to prevent users from storing audio and video files in their personal folders on the server.
You can configure File Server Resource Manager to generate e-mail or other notifications when a file screening event occurs.
A file screen can be active or passive:
A file screen does not prevent users and applications from accessing files that were saved to the path before the file screen was created, regardless of whether the files are members of blocked file groups.
To simplify the management of file screens, we recommend that you base your file screens on file screen templates. A file screen template defines a screening type (active or passive), a set of file groups to block, and a set of notifications to be generated when a user attempts to save an unauthorized file. File Server Resource Manager provides several default file screen templates, which you can use to block audio and video files, executable files, image files, and e-mail files—and to meet some other common administrative needs. To view the default templates, select the File Screen Templates node in the File Server Resource Manager console tree.
For additional flexibility, you can configure a file screen exception in a subfolder of a path where you have created a file screen. When you place a file screen exception on a subfolder, you allow users to save file types there that would otherwise be blocked by the file screen applied to the parent folder.
In this section:
Before you begin working with file screens, you must understand the role of file groups in determining which files are screened. A file group is used to define a namespace for a file screen or a file screen exception, or to generate a Files by File Group storage report.
A file group consists of a set of file name patterns, which are grouped into files to include and files to exclude:
For example, an Audio Files file group might include the following file name patterns:
File Server Resource Manager provides several default file groups, which you can view in File Screening Management by clicking the File Groups node. You can define additional file groups, or change the files to include and exclude. Any changes that you make to a file group affect all existing file screens, templates, and reports to which the file group has been added.
Note
For convenience, you can modify file groups when you edit the properties of a file screen, file screen exception, file screen template, or the Files by File Group report. Note that any changes that you make to a file group from these property sheets will affect all items that use that file group.
To create a file group
|
1. In File Screening Management, click the File Groups node. 2. In the Actions pane, click Create File Group. This opens the Create File Group Properties dialog box. (Alternatively, while you edit the properties of a file screen, file screen exception, file screen template, or Files by File Group report, under Maintain file groups, click Create.) 3. In the Create File Group Properties dialog box, type a name for the file group. 4. Add files to include and files to exclude:
Standard rules for wildcard characters apply. For example, *.exe selects all executable files.
Note that standard wildcard rules apply—for example, *.exe selects all executable files. 5. Click OK. |
In the following procedure, you will create a new file screen, and in the process save a file screen template that is based on the custom file screen properties that you defined. The new template is applied to the file screen so that a link is maintained between the file screen and the template. In a similar way, you can save a new quota template that is based on the custom properties of a quota you create.
To create a file screen
|
1. In File Screening Management, click the File Screens node. 2. Right-click File Screens, and click Create File Screen (or click Create File Screen in the Actions pane). This opens the Create File Screen dialog box. 3. Under File screen path, type the name of or browse to the folder that the file screen will apply to. The file screen will apply to the selected folder and all of its subfolders. 4. Under How do you want to configure file screen properties, click Define custom file screen properties, and then click Custom Properties. This opens the File Screen Properties dialog box. 5. If you want to copy the properties of an existing template to use as a base for your new file screen, select a template from the Copy properties from template drop-down list. Then click Copy. 6. Under Screening type, click the Active screening or Passive screening option. 7. Under File groups, select each file group that you want to include in your file screen. If you want to view the file types that a file group includes and excludes, click the file group label, and then click Edit. To create a new file group, click Create. Additionally, you can configure File Server Resource Manager to generate one or more notifications by setting the following options on the E-mail Message, Event Log, Command, and Report tabs. 8. If you want to generate e-mail notifications, on the E-mail Message tab, set the following options:
9. If you want to log an error to the event log when a user tries to save an unauthorized file, on the Event Log tab, select the Send warning to event log check box. Optionally, edit the default log entry. 10. If you want to run a command or script when a user tries to save an unauthorized file: On the Command tab, select the Run this command or script check box. Then type the command, or click Browse to search for the location where the script is stored. You can also enter command arguments, select a working directory for the command or script, or modify the command security setting. 11. If you want to generate one or more storage reports when a user tries to save an unauthorized file: On the Report tab, select the Generate reports check box, and then select which reports to generate. The reports are saved in the default location for incident reports, which you can modify in the File Server Resource Manager Options dialog box. Optionally, you can choose one or more administrative e-mail recipients for the report or e-mail the report to the user who attempted to save the file. 12. After you have selected all of the file screen properties that you want to use, click OK to close the File Screen Properties dialog box. 13. In the Create File Screen dialog box, click Create to save the file screen. This opens the Save Custom Properties as a Template dialog box. 14. To save a template that is based on these customized properties, click Save the custom properties as a template and type a name for the template. This option applies the template to the new file screen, and you can use the template to create additional file screens in the future. 15. Click OK. |
Occasionally, you will need to allow exceptions to file screening. For example, you might want to block video files from a file server, but you need to allow your training group to save the video files for their computer-based training. To allow files that other file screens are blocking, create a file screen exception.
A file screen exception is a special type of file screen that overrides any file screening that would otherwise apply to a folder, and all its subfolders, in a designated exception path. That is, it creates an exception to any rules derived from a parent folder. To determine which file types the exception will allow, file groups are assigned.
To create a file screen exception
|
1. In File Screening Management, click the File Screens node. 2. Right-click File Screens, and click Create File Screen Exception (or click Create File Screen Exception in the Actions pane). This opens the Create File Screen Exception dialog box. 3. In the Exception path text box, type or select the path that the exception will apply to. The exception will apply to the selected folder and all of its subfolders. 4. To specify which files to exclude from file screening:
5. Click OK. |
In addition to the information in your file screen notifications, you can monitor file screening by viewing file screens in the File Screens results pane and by generating a File Screening Audit report.
To view file screening information in the File Server Resource Manager console tree, click File Screening Management, and then click the File Screens node.
a. Click Filter.
b. In the File Screen Filter dialog box, under File Screen path, click the Parents of the following folder option or the Children of the following folder option.
c. Type or browse to the path.
d. Click OK.
Use the File Screening Audit report to identify individuals or applications that violate the file screening policies. For instructions on generating a File Screening Audit report, see Generating Storage Reports.
Important
Before you run a File Screening Audit report, in the File Server Resource Manager Options dialog box, on the File Screen Audit tab, verify that the Record file screening activity in auditing database check box is selected.
File management tasks automate the process of finding subsets of files on a server and applying simple commands to them on a scheduled basis. File management tasks include a file expiration command, and you can also create custom tasks. You can define files that will be processed by a file management task through the following properties:
You can also configure file management tasks to notify file owners of any impending policy that will be applied to their files.
Note
Individual file management tasks are run on independent schedules.
In this section:
Note
To set e-mail notifications and certain reporting capabilities, you must first configure the general File Server Resource Manager options for e-mail.
File expiration tasks are used to automatically move all files that match certain criteria to a specified expiration directory, where an administrator can back up those files and delete them.
When a file expiration task is run, a new directory is created within the expiration directory. The new directory is grouped by the server name on which the task was run, and it is named according to the name of the file management task and the time it was run. When an expired file is found it is moved into the new directory, while preserving its original directory structure.
The following procedure guides you through the process of creating a file management task for expiring files.
To create a file expiration task
|
1. Click the File Management Tasks node. 2. Right-click File Management Tasks, and then click Create File Management Task (or click Create File Management Task in the Actions pane). This opens the Create File Management Task dialog box. 3. On the General tab, enter the following information:
4. On the Action tab, enter the following information:
Warning Do not select a directory that is within the scope of the task, as defined in the previous step. Doing so could cause an iterative loop that could lead to system instability and data loss. 5. Optionally, on the Notification tab, click Add to send e-mail notifications, log an event, or run a command or script a specified minimum number of days before the task performs an action on a file.
Note Notifications are sent only when a task is run. If the specified minimum number of days to send a notification does not coincide with a scheduled task, the notification will be sent on the day of the next previously scheduled task.
6. Optionally, use the Report tab to generate one or more logs or storage reports.
Note The report is saved in the default location for incident reports, which you can modify in the File Server Resource Manager Options dialog box. 7. Optionally, use the Condition tab to run this task only on files that match a defined set of conditions. The following settings are available:
8. On the Schedule tab, click Create Schedule, and then in the Schedule dialog box, click New. This displays a default schedule set for 9:00 A.M. daily, but you can modify the default schedule. When you have finished configuring the schedule, click OK. 9. Click OK. |
Expiration is not always a desired action to be performed on files. File management tasks also allow you to run custom commands.
This procedure assumes that you are familiar with file management tasks, and only covers the Action tab where custom settings are configured.
To create a custom task
|
1. Click the File Management Tasks node. 2. Right-click File Management Tasks, and then click Create File Management Task (or click Create File Management Task in the Actions pane). This opens the Create File Management Task dialog box. 3. On the Action tab, enter the following information:
Note The executable must be set to be writable by Administrators and System only. If any other users have Write access to the executable, it will not run correctly. In addition, the directory that contains the executable and any parent directories must only allow Write access to Administrators or System.
The text that is in brackets inserts the variable information that the executable can receive. For example, the [Source File Path] variable inserts the name of the file that should be processed by the executable.
4. Click OK. |
Most applications manage files based on the directory they are contained in. This leads to complicated file layouts that require much attention from administrators and lead to frustration for users.
To reduce the cost and risk associated with this type of data management, the File Classification Infrastructure uses a platform that allows administrators to classify files and apply policies based on that classification. The storage layout is unaffected by data management requirements and the organization can adapt more easily to a changing business and regulatory environment.
Files can be classified in a variety of ways—today, classification is commonly performed manually. The File Classification Infrastructure in Windows Server 2008 R2 allows organizations to convert these manual processes into automated policies. Administrators can specify file management policies, based on a file’s classification, and automatically apply corporate requirements for managing data, based on business value. They can easily modify the policies and use tools that support classification to manage their files.
In this section:
Notes
Classification properties are used to assign values to files. There are many property types that you can choose from, and you can define them based on the needs of your organization.
The following table defines the available property types and the policy that is applied when a file is reclassified.
|
Property |
Description |
|
Yes/No |
A Boolean property that can be Yes or No. When multiple values are combined, a No value overwrites a Yes value. |
|
Date-time |
A simple date and time property. When multiple values are combined, conflicting values prevent reclassification. |
|
Number |
A simple number property. When multiple values are combined, conflicting values prevent reclassification. |
|
Multiple Choice List |
A list of values that can be assigned to a property. More than one value can be assigned to a property at a time. When multiple values are combined, each value in the list is used. |
|
Ordered List |
A list of fixed values. Only one value can be assigned to a property at a time. When multiple values are combined, the value highest in the list is used. |
|
String |
A simple string property. When multiple values are combined, conflicting values prevent reclassification. |
|
Multi-string |
A list of strings that can be assigned to a property. More than one value can be assigned to a property at a time. When multiple values are combined, each value in the list is used. |
Note
The Yes/No, Ordered List, Multiple Choice List, and Multi-string property types support aggregation, by which new property values can be added to existing values or replace values that are defined as having a lower priority. Date-time, Number, and String property types cannot be aggregated.
The following procedure guides you through the process of creating a classification property.
To create a classification property
|
1. In Classification Management, click the Classification Properties node. 2. Right-click Classification Properties, and then click Create property (or click Create property in the Actions pane). This opens the Classification Property Definitions dialog box. 3. In the Property Name text box, type a name for the property. 4. In the Description text box, add an optional description for the property. 5. In the Property Type drop-down list, select a property type. 6. Click OK. |
The following procedure guides you through the process of creating a classification rule that is used to automatically classify files. Each rule sets the value for a single property.
To create a classification rule
|
1. In Classification Management, click the Classification Rules node. 2. Right-click Classification Rules, and then click Create a New Rule (or click Create a New Rule in the Actions pane). This opens the Classification Rule Definitions dialog box. 3. On the Rule Settings tab, enter the following information:
4. On the Classification tab, enter the following information:
5. Optionally, click the Advanced button to select further options. a. On the Evaluation Type tab, the Re-evaluate files check box is cleared by default. This means that the rule only applies to files that are not already classified for the property that is set by the rule. You can set the following options:
Note Date-time, Number, and String property types cannot be aggregated. To view the definition and the aggregation policy of each available property type, see Creating a Classification Property. b. To specify additional parameters that are recognized by the selected classification method, click the Additional Classification Parameters tab, enter the name and value, and then click the Insert button. c. Click OK or Cancel to close the Advanced dialog box. 6. Click OK. |
Note
If multiple rules affect the same property for a given file, in general the values from those rules are aggregated together if the property type can be aggregated. However, rules that are set to Re-evaluate files with the Overwrite the existing value option selected, ignore the default values from rules that do not have the Re-evaluate files option selected. The exception is if another rule is selected with the Aggregate the values option, and it affects the same property.
Classification of a large number of files can take time. For that reason, the File Classification Infrastructure only classifies files on a schedule that is set by the administrator or when an application requests the classification properties of a file.
To set up a classification schedule
|
1. In the console tree, right-click File Server Resource Manager, and then click Configure Options. 2. In the File Server Resource Manager Options dialog box, click the Automatic Classification tab. 3. Click Create and then, in the Schedule dialog box, click New. Note The default schedule is set for 9:00 A.M. daily. Because classification can be time consuming, you can adjust the schedule to run during periods of lower server usage. 4. Optionally, on the Settings tab, select the Stop the task if it runs for check box and specify the number of hours the task should run. For example, enter 5 to ensure that the classification process runs nightly from midnight to 5:00 A.M. 5. Click OK. |
File Server Resource Manager can generate reports that will help you understand file use on the storage server. You can use the storage reports to monitor disk usage patterns (by file type or user), identify duplicate files and dormant files, track quota usage, and audit file screening.
From the Storage Reports Management node, you can create report tasks, which are used to schedule one or more periodic reports, or you can generate reports on demand. For on-demand and scheduled reports, current data is gathered before the report is generated.
Reports can also be generated automatically to notify you when a user exceeds a quota threshold or tries to save an unauthorized file. For more information about generating incident reports for quota and file screen notifications, see Working with Quotas and Screening Files.
In this section:
The following table describes each storage report that is available.
|
Report |
Description |
|
Duplicate Files |
Lists files that appear to be duplicates (files with the same size and last-modified time). Use this report to identify and reclaim disk space that is wasted due to duplicate files. |
|
File Screening Audit |
Lists file screening events that have occurred on the server for a specified number of days. Use this report to identify users or applications that violate screening policies. Important Before you run this report, in the File Server Resource Manager Options dialog box, on the File Screen Audit tab, verify that the Record file screening activity in auditing database check box is selected. |
|
Files by File Group |
Lists files that belong to specified file groups. Use this report to identify file group usage patterns and to identify file groups that occupy large amounts of disk space. This can help you determine which file screens to configure on the server. |
|
Files by Owner |
Lists files, grouped by the users who own them. Use this report to analyze usage patterns on the server and to identify users who use large amounts of disk space. |
|
Files by Property |
Lists files by the values of a particular classification property. Use this report to observe file classification usage patterns. Note The Files by Property report requires that you specify a classification property; otherwise, the report will be empty. |
|
Large Files |
Lists files that are of a specified size or larger. Use this report to identify files that are consuming the most disk space on the server. This can help you quickly reclaim large quantities of disk space. |
|
Least Recently Accessed Files |
Lists files that have not been accessed for a specified number of days. This can help you identify seldom used data that might be archived and removed from the server. |
|
Most Recently Accessed Files |
Lists files that have been accessed within a specified number of days. Use this report to identify frequently used data that needs to be highly available. |
|
Quota Usage |
Lists quotas for which the quota usage is higher than a specified percentage. Use this report to identify quotas with high usage levels so that you can take appropriate action. Note This report includes quotas that were created for volumes and folders in File Server Resource Manager only. |
Except for the Duplicate Files report, all reports have configurable report parameters, which determine the content that the report includes. The parameters vary with the type of report. For some reports, report parameters can be used to select the volumes and folders on which to report, set a minimum file size to include, or restrict a report to files owned by specific users.
To configure the default parameters for storage reports
|
1. In the console tree, right-click File Server Resource Manager, and then click Configure Options. The File Server Resource Manager Options dialog box opens. 2. On the Storage Reports tab, under Configure default parameters, select the type of report that you want to modify. 3. Click Edit Parameters. 4. Depending on the type of report that you select, different report parameters are available for editing. Perform all necessary modifications, and then click OK to save them as the default parameters for that type of report. 5. Repeat steps 2 through 4 for each type of report that you want to edit. To see a list of the default parameters for all reports, click Review Reports. Then click Close. 6. Click OK. |
The default parameters are used in the incident reports that are generated automatically during quota and file screen notifications. You can override the default parameters for scheduled reports and reports generated on demand.
Regardless of how you generate a report, or whether you choose to view the report immediately, the report is saved on disk. Incident reports are saved in Dynamic HTML (DHTML) format. You can save scheduled and on-demand reports in DHTML, HTML, XML, CSV, and text formats.
Scheduled reports, on-demand reports, and incident reports are saved in separate folders within a designated report repository. By default, the reports are stored in subdirectories of the %Systemdrive%\StorageReports\ folder. To change the default report locations, in the File Server Resource Manager Options dialog box, on the Report Locations tab, specify where to save each type of storage report.
To generate a set of reports on a regular schedule, you schedule a report task. The report task specifies which reports to generate and what parameters to use, which volumes and folders to report on, how often to generate the reports, and which file formats to save them in.
When you schedule a set of reports, the reports are saved in the report repository. You also have the option of e-mailing the reports to a group of administrators.
To schedule a report task
|
1. Click the Storage Reports Management node. 2. Right-click Storage Reports Management, and then click Schedule a New Report Task (or click Schedule a New Report Task in the Actions pane). This opens the Storage Reports Task Properties dialog box. 3. To select volumes or folders on which to generate reports: a. Under Scope, click Add. b. Browse to the volume or folder that you want to generate the reports on, select it, and then click OK to add the path to the list. c. Add as many volumes or folders as you want to include in the reports. (To remove a volume or folder, click the path, and then click Remove.) 4. To specify which reports to generate: Under Report data, select each report that you want to include. By default, all reports except Files by Property are generated for a scheduled report task. Note If you select the Files by Property report, you must also specify a classification property as described in the next step; otherwise, the report will be empty. To see a list of parameters for all the selected reports, click Review Selected Reports. Then click Close. 5. To edit the parameters of a report: a. Under Report data, click the report label, and then click Edit Parameters. b. In the Report Parameters dialog box, edit the parameters as needed, and then click OK. 6. To specify the formats for saving the reports: Under Report formats, select one or more formats for the scheduled reports. By default, reports are generated in Dynamic HTML (DHTML). 7. To deliver copies of the reports to administrators by e-mail: On the Delivery tab, select the Send reports to the following administrators check box, and then enter the names of the administrative accounts that will receive reports. Use the format account@domain, and use semicolons to separate multiple accounts. 8. To schedule the reports: On the Schedule tab, click Create Schedule, and then in the Schedule dialog box, click New. This displays a default schedule set for 9:00 A.M. daily, but you can modify the default schedule. When you have finished configuring the schedule, click OK. 9. To save the report task, click OK. |
Note
To minimize the impact of report processing on server performance, generate multiple reports on the same schedule so that the data is only gathered once. To quickly add reports to existing report tasks, under Storage Reports Management, click Add or Remove Reports for a Report Task in the Actions pane. This action allows you to add or remove reports from all existing report tasks and to edit the report parameters. To change schedules or delivery addresses, you must edit individual report tasks.
During daily operations, you may want to generate reports on demand to analyze different aspects of current disk usage on the server. Before the reports are generated, current data is gathered.
When you generate reports on demand, the reports are saved in the report repository, but no report task is created for later use. You can optionally view the reports immediately after they are generated or e-mail the reports to a group of administrators.
To generate reports on demand
|
1. Click the Storage Reports Management node. 2. Right-click Storage Reports Management, and then click Generate Reports Now (or click Generate Reports Now in the Actions pane). This opens the Storage Reports Task Properties dialog box. 3. To select volumes or folders on which to generate reports: a. Under Scope, click Add. b. Browse to the volume or folder on which you want to generate the reports, select it, and then click OK to add the path to the list. c. Add as many volumes or folders as you want to include in the reports. (To remove a volume or folder, click the path, and then click Remove.) 4. To specify which reports to generate: Under Report data, select each report that you want to include. Note If you select the Files by Property report, you must also specify a classification property as described in the next step; otherwise, the report will be empty. 5. To edit the parameters of a report: a. Under Report data, click the report label, and then click Edit Parameters. b. In the Report Parameters dialog box, edit the parameters as needed, and then click OK. To see a list of parameters for all the selected reports, click Review Selected Reports. Then click Close. 6. To specify the formats for saving the reports: Under Report formats, select one or more formats for the scheduled reports. By default, reports are generated in Dynamic HTML (DHTML). 7. To deliver copies of the reports to administrators by e-mail: On the Delivery tab, select the Send reports to the following administrators check box, and then enter the names of the administrative accounts that will receive reports. Use the format account@domain, and use semicolons to separate multiple accounts. 8. To gather the data and generate the reports, click OK. This opens the Generate Storage Reports dialog box. 9. Select how you want to generate the on-demand reports:
Both options save and, if you enabled delivery by e-mail, send the reports to administrators in the formats that you selected. |
Note
If you choose to open the reports immediately, you must wait while the reports are generated. Processing time varies, depending on the types of reports and the scope of the data.
File Server Resource Manager uses the Volume Shadow Copy Service (VSS) writer infrastructure to maintain two sets of metadata (in the form of XML files) to manage its state:
To perform a full backup and restore of File Server Resource Manager configurations, you must use a backup utility such as Windows Server Backup that is compatible with the VSS writer infrastructure. System metadata for File Server Resource Manager is backed up and restored as part of the system state, and volume metadata is backed up and restored on any volume under management. In a cluster, the backup and restore of File Server Resource Manager system metadata depends on the successful backup and restore of the cluster database.
Note
To back up only your quota templates, file screen templates, and file groups, you can export them as XML files to a location on your hard disk drive. Choose the backup location by using the command-line tools dirquota.exe and filescrn.exe. By using these exported XML files, you can restore templates and file groups on your local computer at a later date, or import them on a remote computer that has File Server Resource Manager installed..